O que deve mudar no CS:GO com nova Source 2 Engine
O que deve mudar no CS:GO com nova Source 2 Engine O Counter-Strike: Global Offensive , ou CS:GO , poderá ser o próximo título da Valve a migrar para a Source 2 Engine , de acordo com rumores. Alguns sites já até antecipam a mudança para 18 de maio de 2020 , baseado na especulação. Mas o que essa mudança significaria? O novo motor gráfico da desenvolvedora pode oferecer várias boas mudanças no visual do clássico FPS, além de mecanismos de jogabilidade . A Valve declarou que iria concretizar essa mudança em um evento na China em 2017 , mas nunca mais tocou no assunto. Rumores no Twitter do usuário “Nors3” indicam que a Source 2 Engine chegaria ao CS:GO em breve, após o gamer vasculhar o código de DotA 2 e descobrir semelhanças na programação. Quer saber mais sobre isso? Continue conosco! O que exatamente é a Source 2 Engine? A Source 2 Engine é a próxima geração do motor gráfico orig...

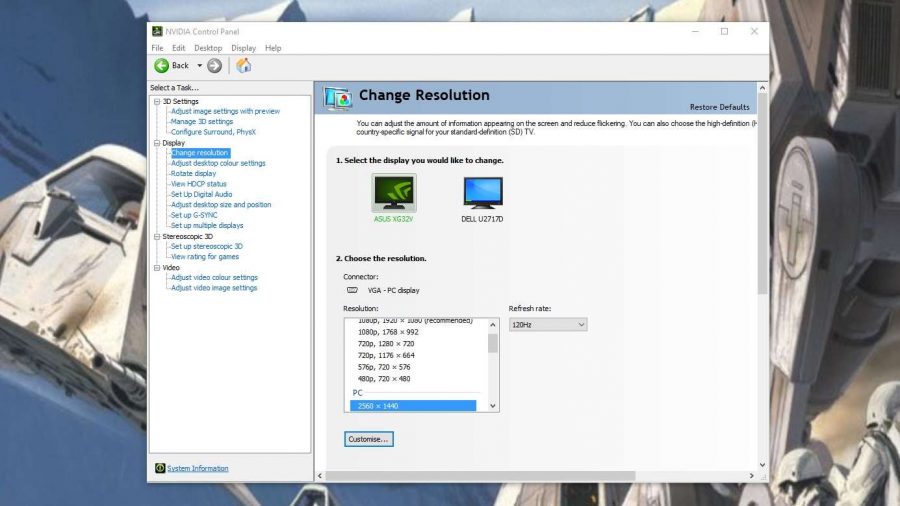
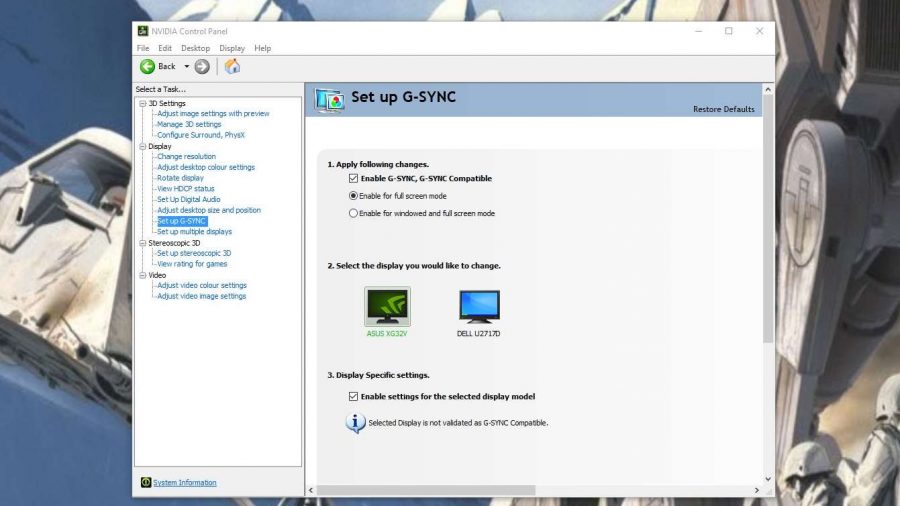


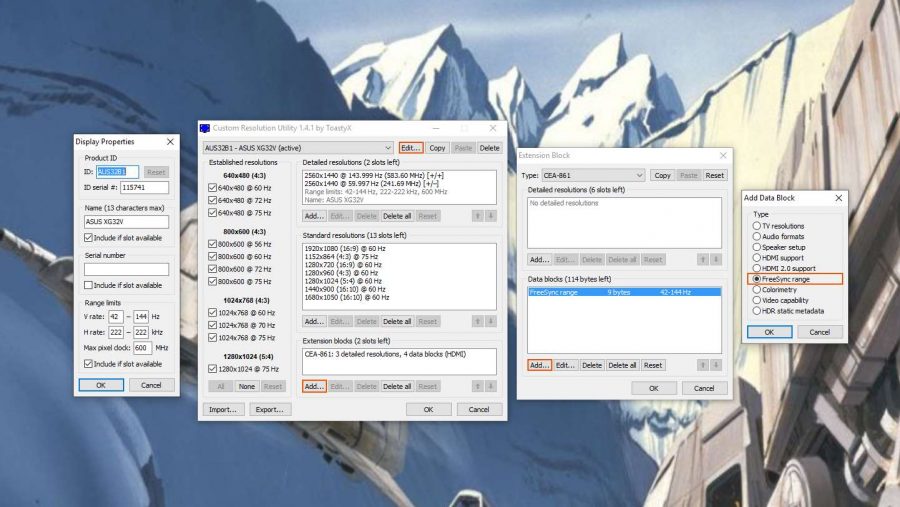

Comentários
Postar um comentário